![]() John Smith Legacy
John Smith Legacy ![]() Gradius Home World
Gradius Home World ![]() GameStone
GameStone ![]() Follow @JimStoneCraft
Follow @JimStoneCraft

Please note: - This guide is a little out of date as there is a later version of ePSXe.
pSX emulator v1.13 - Simple and best PlayStation emulator.
The main homepage above is down at the moment but can still be downloaded from other sites like the link below.
http://www.emulator-zone.com/doc.php/psx/psx_em.html
Doesn't use plugins, if you just want to play the games then this is the best emulator to use. Start it up and play. It does not enhance the graphics like the other emulators though.
ePSXe is a Sony PlayStation emulator for playing PlayStation games on your PC.
It has a good compatibility rate and runs very fast. It's very flexible as it uses a plugin system for sound and graphics and can also supports the original Playstation Controller with Dual Shock Motors using a cheap PS-USB adaptor.
http://www.epsxe.com/ - epsxe202-1.zip
IMPORTANT! To get the emulator working you need a copy of the PlayStation BIOS, because this file is copyright Sony you will not find it on this page.
If you do a little searching for files names below it shouldn't take you long to find one of them (should be about 235k zip file).
SCPH1001.bin
SCPH7502.bin
You may want to check out Pete's Domain as that site may have some more upto date plugins.
You have a choice of three graphics plugins:-
The secone one is for newer cards and if you can't get that working use the first one.
The first one works fine with ISO images and real CDROM's, if you encounter problems try the second one.
ePSXe does not have an install script but its not really needed as the program will run from wherever you Extract the files to.
Create a folder called ePSXe and unzip the epsxe160.zip file to that directory.
Here's a look at the folder and files that are set up.
Extract - The bios file to the bios folder.
Extract - All the plugins to the plugins folder.
Extract - ePSXecutor front end into the ePSXe folder
To play games on ePSXe you will need either the original Playstation CD's or an ISO image of them. If you have the original disk then ePSXe can play them straight from your CDROM.
If you have an ISO image these will work directly from you hard drive, this is the preferred method as it does not wear your discs out and hard drives are infinitely faster than a CDROM so loading times are much shorter.
Before you can do anything you need to make a configuration file up. Go to the configurations menu and select new configuration. You will see the following screen (don't be put off!).
Type in a name for your configuration file (ie. Gradius). The bitmap option lets you set different pictures for different configs.
Now click the [Configure ePSXe] button. You will now see this.
You can see above that there are alot of things to configure. There are three types of icons showing Graphics, Sound and CDROM plugins.
ePSXe uses a plugin system for it's graphics, sound and CD control. To make sure that they are working properly you can press the test button or if you wish to configure your plugin press the Configure button. There are some sections below that deal with configuring these plugins which are based on the plugins I recommended above.
To select a plugin just click on it, press activate and an arrow will appear next to it. Just pick the ones that you feel suit your machine best.
Click the [Memcards] tab. You will see this screen.
To make a memory card you need to press create. A card will appear in the list but its not formatted so select it and press format and the text will show that the card is formatted. You now need to put it into a memory card slot, so select your card and press which slot you want it in. You can create as many memory cards as you like, the Import and Export options are for sharing your memory cards with friends.
Click the [Options] tab and the following screen appears.
BIOS - Sets which BIOS file ePSXe will use to emulate the PlayStation.
Sound Settings
CDROM Settings
Other Settings
For the cheat system check out the documentation as this needs files to be downloaded to get it working.
Press close and your configuration panel should look something like this...
Under the [Tools] menu you can also customize the look of ePSXeCuter.
I'm going to take you through the 'Pete's OpenGL2' driver as most of the commands relate to other drivers and it should work with most 3D cards.
Click it, press 'Activate' and then press the configure button. The following screen appears.
Now this looks quite complex but most has explanations next to the options, I will explain only the ones that are not to obvious.
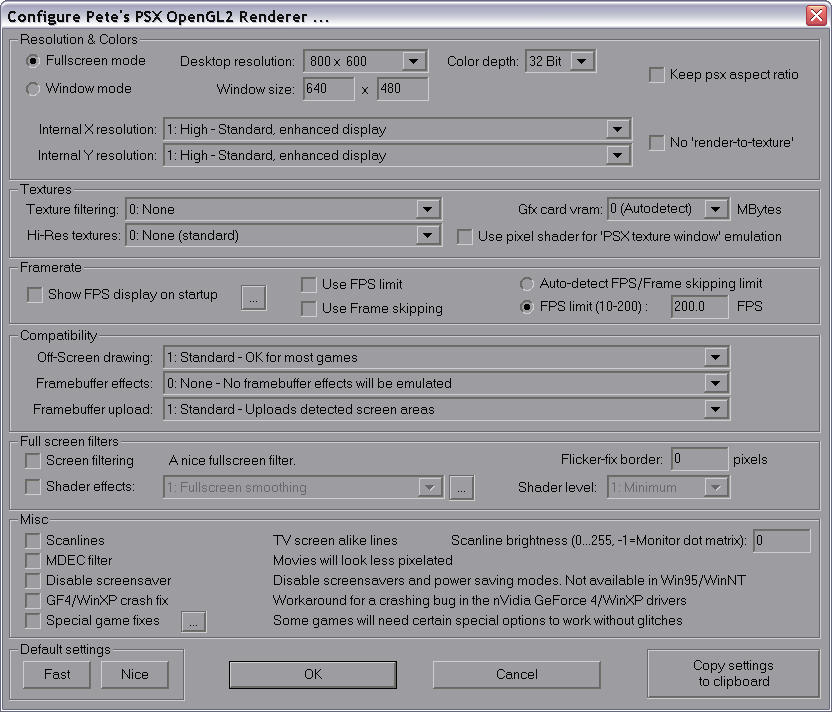
Colour Depth - Set the amount of colour's used on fullscreen displays.
Keep PSX aspect ratio - This means the image will not be stretched it you have a wide screen display.
Internal X & Y resolutions - The higher you set the more CPU it uses.
No 'render-to-texture' - Not sure what this does?
Texture Filtering - Lets you set how much blending between game textures is used and whether you want non 3D graphics blended.
GFX Card VRam Size - Lets you specify how much video ram your graphics card has so ePSXe can optimize for it.
Hi-res textures (2xSAI) - This is a special effect that can be used on textures to improve them but it needs alot of video memory to do it.
Use FPS Limit - If you have a superfast machine with a super fast graphics card then games often play too fast so this option limits the speed to a selected framerate. If you don't know how fast your graphics card can draw then select the auto detect option.
Use Frame Skipping - If you have a slow computer and/or a slow graphics card then you can make ePSXe skip frames in a game to speed things up a little. This option also causes games to seem jerkier.
Auto Detect FPS/Frame skip limit - Looks at you system and sets both limits automatically.
FPS Limit - Sets the speed that the FPS (Frames per second) limiter uses. The most compatible setting is 60 as most SVGA graphics cards support this.
Off screen drawing - Used in certain games where characters, objects or images have to be drawn off of the visible screen otherwise the images just appear rather than slid onto the screen.
Frame buffer effects - Lets ePSXe use advanced blending to improve graphics. You can use software blending although this might slow the games down or if your card supports it, you can use hardware blending.
Frame buffer upload - Sets how ePSXe stores textures for graphics on your graphics card.
The more of this stuff you turn on the slower the PlayStation gets, only use on very fast systems.
Special game fixes - Fixes issues in certain games
If you cant be bothered to much around with the above setting then use one of these defaults.
Nice - Take more power while Fast does just that
The little button next to 'Show FPS display on startup' brings up this page where you can configure the keys used to change some of above options while you are playing a game.
Again I'll deal with one of Pete's plugins as they seem to be the best. This one is for Direct Sound Support.
I included an image of the CDROM plugin section only if you cannot get the internal one working
This is how to configure your gamepads. First open up your config and select the options tab. Now press the 'Start ePSXe for pad configuring' button and this screen will open.
Select the config menu and then select a Game Pad - Pad 1.
You will see this panel, to configure a key just click on a box and press the key or joystick/joypad button you want to use.
If you use a joystick/joypad then it must be configured in the Game Controllers section of the Windows Control Panel for it to work.
You can also configure the Analog, Mouse, Gun and Dual shock motors (which do work in Windows XP with the converter below)
I would recommend getting a PlayStation to USB converter because then you can use a PlayStation pad on the PC
http://www.lik-sang.com/info.php?category=160&products_id=3833&lsaid=304970
Firstly you need to know some keys.
| S | Square |
| D | Triangle |
| Z | X |
| X | Circle |
| C | Select |
| V | Start |
| W | L1 |
| Q | L2 |
| E | R1 |
| R | R2 |
| Arrow Keys | Directional buttons |
| F1 | Savestate in selected slot |
| F2 | Increase slot (max = 5) |
| F3 | Loadstate from selected slot |
| F4 | Enable/Disable SIO irq |
| F5 | Toggle Digital pad/Special pad |
| F6 | Enable/Disable XA sound/read |
| F7 | Enable Chrono Cross cheat code |
| F8 | Make a snapshot to snap directory |
PlayStation CDROM - select [Run CDROM]
PlayStation ISO Image - select [Run ISO]
You can also run the BIOS which is the same as if you switched a PlayStation on with no game in.
Here are some screen shots from various games running on ePSXe.